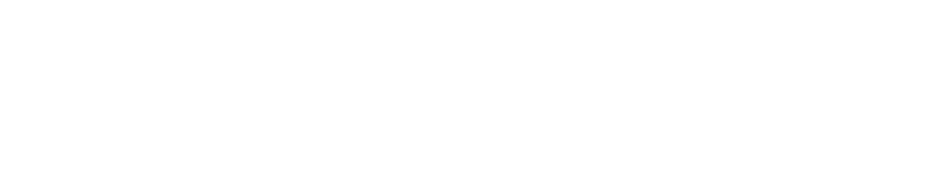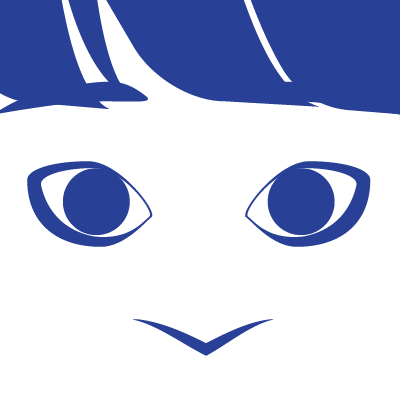他のメディアサイトから一部の記事カテゴリーを独立させるため、新たに WordPress サイトを立ち上げて記事を移行しました。
移行した記事のチェックを行うため、記事の情報を一覧にしたチェックシートを作りたい……というときに活躍するプラグインをご紹介します。
WP All Export
プラグイン「WP All Export」を使うと、投稿ページや固定ページの情報を、XML や CSV としてエクスポートできるようになります。
しかもその際に、必要な情報だけを選択できます。たとえば、「タイトル」と「カテゴリー」と「URL」だけ出力する、といった使い方が可能なのです。
使い方
プラグイン「WP All Export」をインストール
いつも通りプラグインをインストールします。
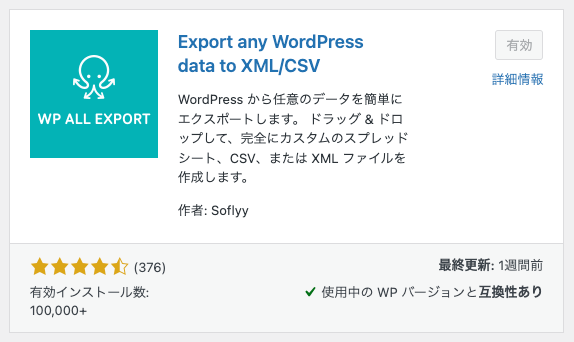
「WP All Export」と検索すればヒットしますが、タイトルの表示がプラグイン名と異なっているのでちょっと迷うかもしれません。
プラグインを有効化して新規エクスポート画面を開く
プラグインを有効化すると、サイドメニューの(たぶん)一番下に、「すべてエクスポート」というメニューが追加されるので、そちらから「新規エクスポート」の画面を開きます。
アイコンが、4本足のタコ?頭の大きな宇宙人?みたいでチャーミングです。
エクスポートしたい投稿タイプを選ぶ
「特定の投稿タイプ」で、任意の投稿タイプを選ぶか、WP_Query を使って投稿を指定することができます。
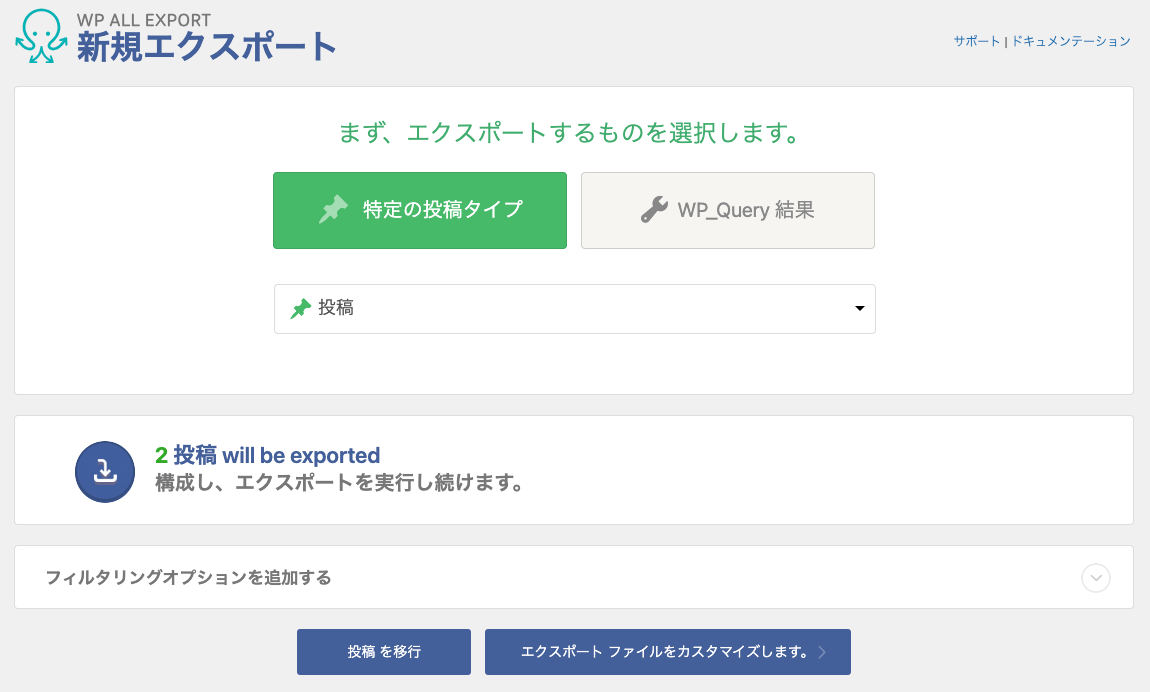
選択後、「エクスポート ファイルをカスタマイズします。」のボタンを押すと、出力する項目をカスタマイズ可能です。
エクスポートする項目を選ぶ
デフォルトでは、投稿ID、タイトル、本文の内容が出力される設定になっています。
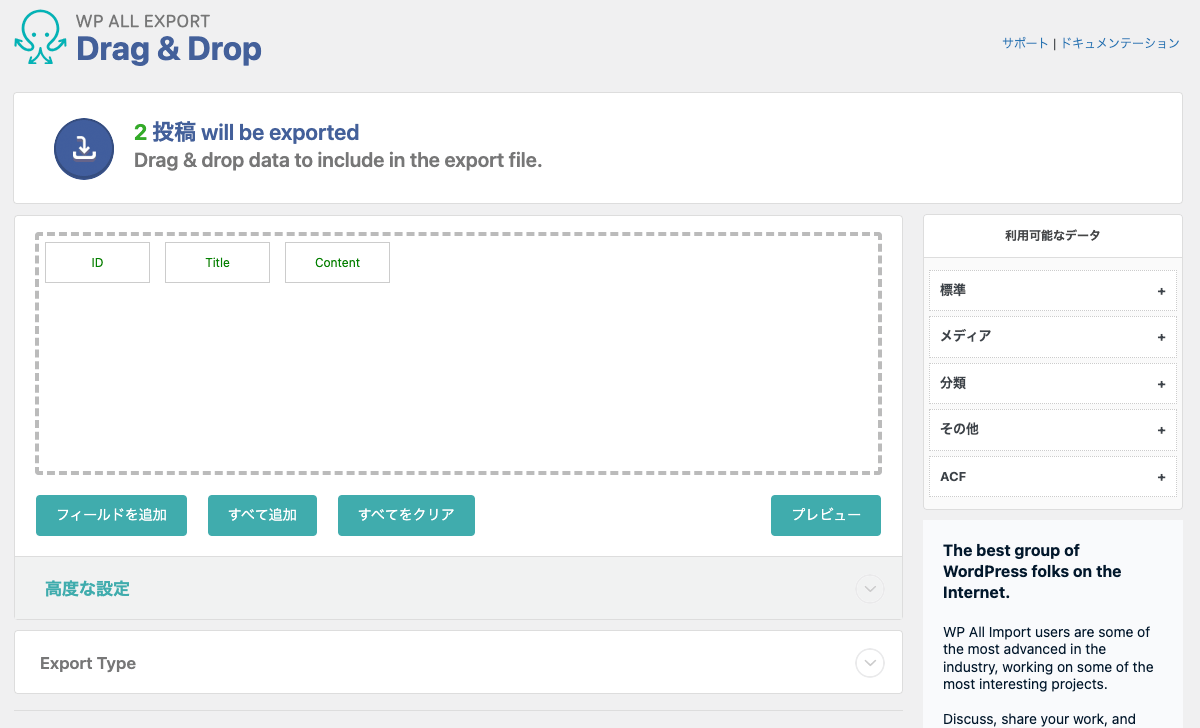
出力したい項目を、画面右側の「利用可能なデータ」のリストから、左側の波線で囲われたエリアへドラッグアンドドロップすることで設定が可能です。不要な項目は、波線のエリアから枠外へ、同じくドラッグアンドドロップすると外せます。

各項目がどのような内容を出力するのかわからない場合は、波線エリアの右下にある「プレビュー」ボタンを押してみてください。
出力結果のプレビューを確認できます。
出力形式を選ぶ
項目設定の下部に「Export Type」という見出しがあります。クリックするとアコーディオンが開き、「スプレッドシート」か「Feed」を選択できるようになっています。
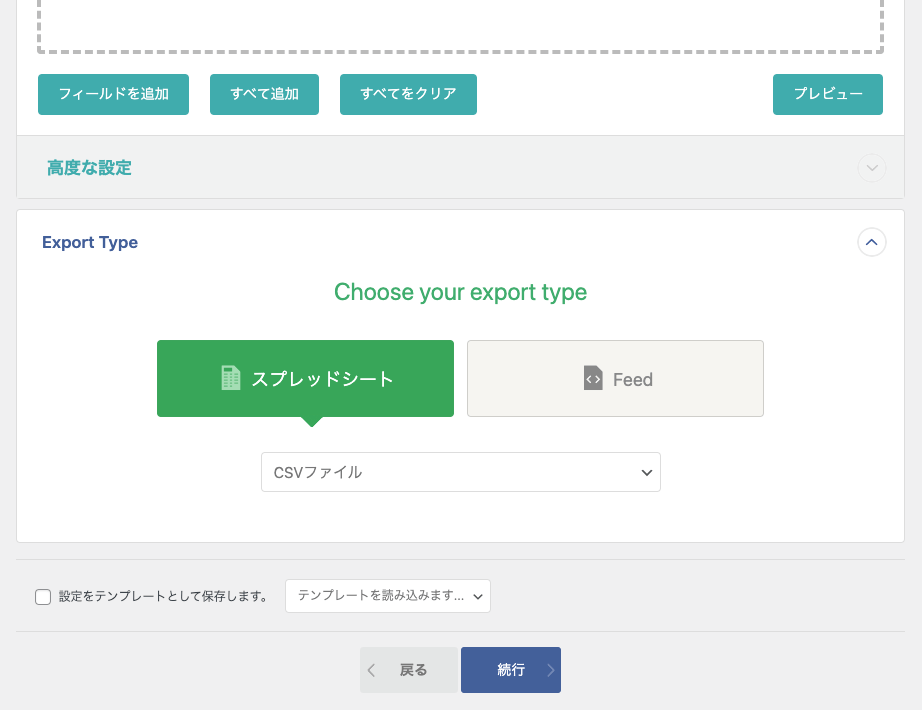
デフォルトでは「スプレッドシート」の「CSVファイル」が選択されています。
有償版を購入すると、CSVファイルの他に、エクセルファイル(XLS / XLSX)でも出力が可能になるようです。
今回はCSVファイルで「続行」ボタンを押下します。
エクスポート
最後の画面にもいくつか設定項目が並んでいますが、基本的にはデフォルトのまま出力で問題ありません。
一部の設定項目は有償版でのみ有効です。(各設定の右側にある「?」マークにカーソルを乗せると詳細を確認できます。)
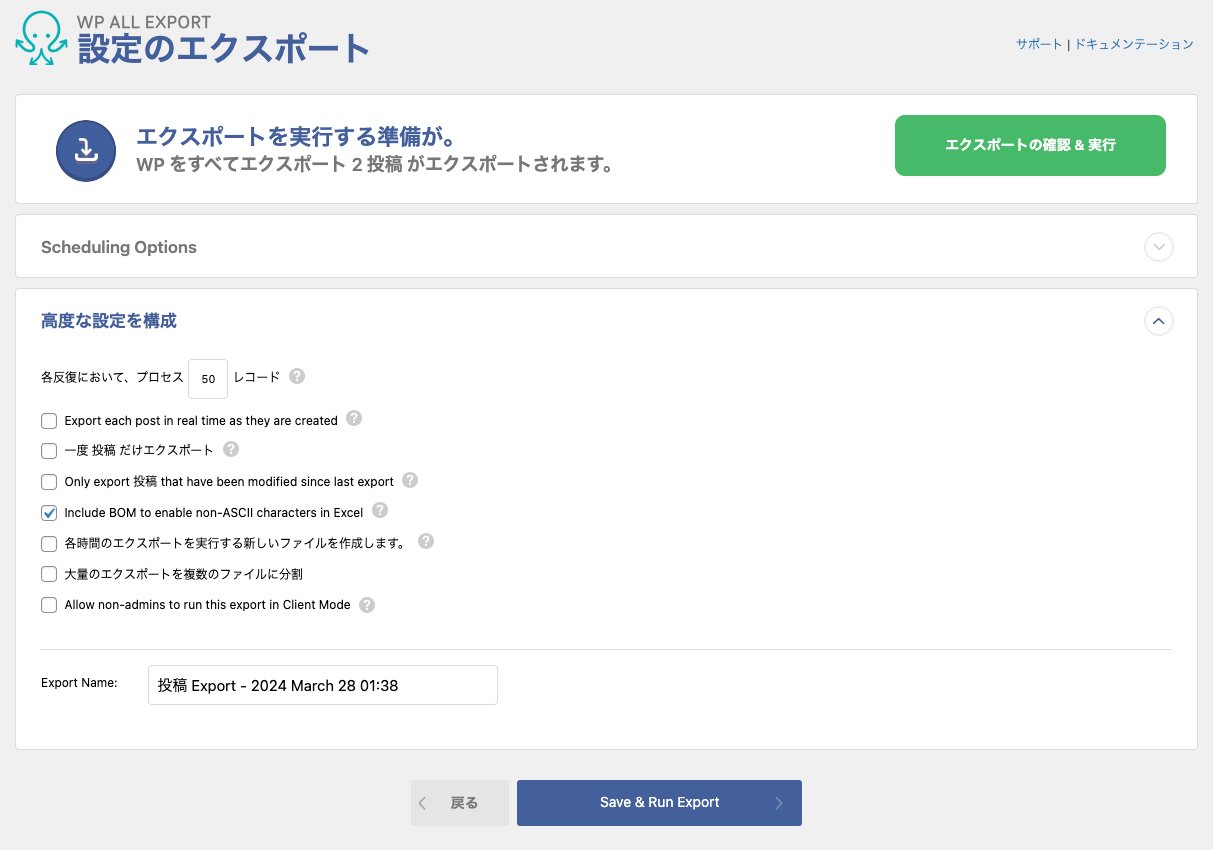
あまりにも投稿数が多い場合は、「大量のエクスポートを複数のファイルに分割」にチェックを入れておくと、ファイルが分割されて楽になるかもしれません。
「Save & Run Export」のボタンを押下すると、画面が切り替わってファイルが出力されます。
まとめ
出力された CSV ファイルは、エクセルやスプレッドシートで調整が可能です。
出力できる項目には、投稿者の情報や、公開/下書きなどのステータスもありますし、有償版にアップグレードすれば、Advanced Custom Fields (ACF) の項目も出力可能なようです。
必要な項目だけを選んで出力できるところが便利なので、ぜひ活用してみてください。